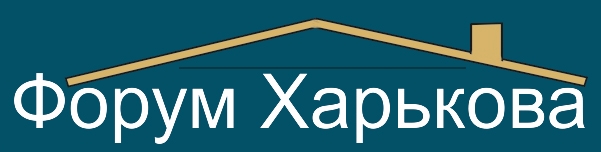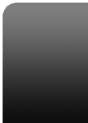

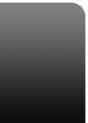
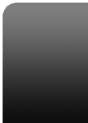 |  |
|
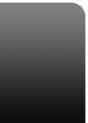 |
|
|
|
||||||
 |
| Відправка нових повідомлень |
Як форматувати повідомлення на сайті? При написанні повідомлень ви можете побажати якимось чином виділити певні фрагменти тексту, використовуючи, припустимо, напівжирний шрифт або курсив, можливо, навіть, ви захочете підкреслити що-небудь. Ви можете форматувати повідомлення двома способами:
Панель з елементами управління форматуванням відображається у стандартному і візуальному редакторі (WYSIWYG). Стандартний редактор відображає BB коди в повідомленнях, а візуальний одразу відображає текст у тому вигляді, в якому він буде в повідомленнях при перегляді (як у текстових редакторах). Використовувати візуальний редактор дуже нескладно: просто натисніть на потрібну кнопку панелі, наприклад B (напівжирний), і просто пишіть текст - він буде напівжирним. Натисніть ще раз на цю кнопку, щоб повернутися до звичайного шрифту. Ще ви можете виділити текст, який уже написаний, і натиснути на потрібну кнопку - він буде відповідним чином відформатований. BB коди - це спеціальний набір тегів, схожий з HTML, який використовується на сайті. Щоб побачити повний список BB кодів на цьому сайті, а також побачити приклади їх використання, натисніть тут. |
| Відповідь на повідомлення |
На деяких сайтах гостям дозволено відповідати у темах, але в більшості випадків це заборонено з певних причин (в основному для зменшення кількості спам повідомлень). Для того, щоб відповісти в темі, потрібно зайти в потрібну тему, упевнившись, що сайт упізнав вас (якщо ви зареєстровані). Відповісти в темі можна двома способами: або натиснути на кнопку Відповісти в темі і додати своє повідомлення в кінець теми, або використавши форму швидкої відповіді, при цьому повідомлення може бути розміщено в будь-якій частині дерева теми (якщо деревоподібний режим підтримується сайтом). Щоб помістити повідомлення у потрібній частині дерева теми, вам потрібно знайти повідомлення, на яке ви збираєтеся відповідати, і натиснути на кнопку Якщо ви бажаєте відповісти на декілька повідомлень одразу, то виберіть їх за допомогою кнопки мультицитування |
| Редагування і видалення своїх повідомлень |
Чи можна редагувати або видаляти свої повідомлення? Якщо ви зареєстровані і увійшли на сайт під своїм ім’ям користувача, ви можете редагувати і видаляти свої повідомлення (хоча, адміністратор міг відключити цю опцію). Залежно від налаштувань, зроблених адміністратором, час на редагування ваших повідомлень може бути обмеженим. Щоб відредагувати або видалити ваше повідомлення, натисніть на кнопку Після внесення змін, може з’явитися сповіщення іншим користувачам про те, що ви редагували своє повідомлення. Якщо дата і час редагування є посиланням, то, пройшовши за ним, ви зможете побачити, чим відрізняється оригінальне повідомлення і відредагована версія. Також можна подивитися різницю між різними редагуваннями повідомлення, якщо їх було декілька. Чи може хто-небудь ще відредагувати моє повідомлення? Адміністратори і модератори можуть редагувати ваші повідомлення. Якщо вони це зроблять, то, ймовірно, з’явиться повідомлення про це, яке може вказувати і причину редагування. |
| Створення та участь в опитуваннях |
Можливо, ви вже помітили, що деякі теми мають додаткову секцію, де ви можете вибрати якийсь варіант відповіді на питання, або вказати кілька варіантів. Як мені створити своє опитування? Ви можете це зробити при створенні нової теми. Для цього потрібно відмітити пункт "Опитування в темі" і вказати необхідну кількість варіантів відповіді. Після натискання на кнопку "Створити нову тему" вас перемістять на сторінку створення опитування до теми, де вам слід вказати необхідне запитання і можливі варіанти відповіді на нього. Також ви можете обмежити за часом прийняття відповідей, якщо потрібно прийняти рішення протягом певного терміну, після якого результати опитування не повинні змінюватися. Приклад опитування: Який ваш улюблений колір?
Як я можу проголосувати в опитуванні і переглянути його результати? Щоб проголосувати, вам потрібно просто вибрати бажаний варіант відповіді (або декілька варіантів, якщо опитування це дозволяє), і натиснути на кнопку "Проголосувати". Ваш голос буде зараховано, і ви побачите поточні результати голосування. Ви можете відразу побачити результати, не голосуючи (голосувати на сайті не обов’язково), пройшовши за посиланням "Результати опитування". Зверніть увагу, чи є опитування відкритим. Якщо так, то будь-хто зможе дізнатися, хто як голосував. У більшості випадків, якщо ви проголосували в опитуванні, згодом вже не зможете змінити своє рішення, тому добре обміркуйте, перш ніж голосувати! |
| Вкладення і зображення |
Як прикріпити файл до повідомлення? Щоб прикріпити файл до повідомлення, вам доведеться використовувати сторінку створення нової теми або розширений редактор повідомлень. Функція швидкої відповіді для даного випадку не підходить. Щоб відкрити розширений редактор, вам слід натиснути на кнопку "Відповісти з цитуванням" біля потрібного повідомлення, або натиснути на кнопку "Розширений режим" в "швидкій відповіді". На цій сторінці ви зможете знайти кнопку "Управління вкладеннями", яка буде знаходитися нижче форми для тексту повідомлення. Натиснувши на цю кнопку, з’явиться спливаюче вікно для завантаження вкладень. Ви можете завантажити файл, як із свого комп’ютера, так і з іншого сайту, використовуючи відповідні поля. Ви також можете відкрити цю сторінку, натиснувши на іконку "Вкладення", що знаходиться в панелі інструментів розширеного редактора. Щоб завантажити файл зі свого комп’ютера, натисніть на кнопку "Browse" ("Огляд") і виберіть потрібний файл. Щоб завантажити файл з іншого сайту, введіть повне посилання на цей файл у поле нижче. Коли ви заповните хоча б одне поле, натисніть кнопку "Завантажити". Коли завантаження буде завершено, ім’я файлу з’явиться у цьому вікні нижче полів введення. Ви можете завантаНа сторінці управління вкладеннями ви можете знайти список дозволених типів файлів і максимально допустимі розміри для кожного з них. Файли, що мають розмір більше допустимого, будуть відхилені. Можливо, на цьому сайті існує обмеження на сумарний розмір завантажених вами вкладень.жити ще файл (і), або закрити вікно і повернутися до сторінки розширеного редактора. Які типи файлів можна завантажувати на сайт? Чи є якісь обмеження за розміром? На сторінці управління вкладеннями ви можете знайти список дозволених типів файлів і максимально допустимі розміри для кожного з них. Файли, що мають розмір більше допустимого, будуть відхилені. Можливо, на цьому сайті існує обмеження на сумарний розмір завантажених вами вкладень. Як вставити завантажене зображення у повідомлення? Якщо ви завантажили зображення через управління вкладеннями, ви можете натиснути на стрілочку, поряд з іконкою "Вкладення" в панелі інструментів розширеного редактора, і вибрати потрібне зображення зі списку. Воно буде вставлено в повідомлення, і ви зможете перемістити його в підходяще місце в тексті. Щоб вставити в текст повідомлення зображення, що знаходиться на іншому сайті і при цьому не завантажене через управління вкладеннями, вам слід скопіювати повне посилання на потрібне зображення (не на сторінку, де воно знаходиться, а прямо на нього). Потім або натиснути на іконку "Вставити зображення", або вставити посилання в текст і написати "[img]" перед посиланням, і "[/img]" - після заслання, переконавшись, що між посиланням і цими BB кодами немає пробілів. Таким же способом ви можете вставити зображення зі свого альбому (?) |
| Смайли |
Що таке смайл? Смайл - невелике зображення, яке може бути використане у ваших повідомленнях для передачі емоцій і почуттів. Ви можете використовувати їх, щоб показати, що ви радісні, сумні, жартуєте або збентежені. Якщо ви пожартували або хочете висловити сарказм, то можливо, зручніше буде підморгнути співрозмовнику, ніж сказати "це жарт". Основні смайли використовують те ж сполучення символів, що і в більшості служб миттєвих повідомлень. Наприклад, :) буде перетворено в картинку з усміхненим обличчям, а :( - з сумним. Нахиліть вашу голову вліво, і ви побачите в цьому поєднанні символів подобу двох очей і усміхненого, або сумного рота. Як я можу додати смайли в повідомлення? Деякі смайли можуть бути доступні на сторінках розміщення нового повідомлення і створення нової теми, якщо, звичайно, адміністратор не заборонив цього. По натискання на потрібний смайл, він автоматично вставиться до вашого повідомлення. Також ви можете використовувати комбінацію символів. Повний список смайлів, доступних на цьому сайті, і комбінації символів для їх відображення, знаходиться тут. У деяких випадках ви можете побажати відключити знаходження комбінацій символів у вашому повідомленні з метою перетворення їх у смайли. Щоб це зробити, потрібно вибрати опцію "Відключити смайли в тексті" при відправці нового повідомлення. |
| Іконки повідомлень і префікси тем |
Що таке іконки повідомлень? Іконки повідомлень - це невеликі зображення, які відображаються поруч із заголовком вашого повідомлення. Якщо ваше повідомлення починає тему, то вибрана іконка відображається і в списку тем. Якщо адміністратор включив підтримку іконок повідомлення, то ви зможете вибрати одну із запропонованих на сторінці розміщення нового повідомлення (при використанні розширеного редактора) або нової теми. Там вони перебуватимуть під полем для введення тексту повідомлення. Що таке префікси тем? Префікси тем потрібні для групування тем за певним змістом. Якщо адміністратор включив можливість присвоювання префіксів, то ви побачите поле вибору префікса, що знаходиться перед полем для введення назви теми. |
| Модератори та адміністратори |
Хто такі модератори і адміністратори? Модератори спостерігають за порядком у певних розділах. Зазвичай, вони мають права на редагування та видалення повідомлень, видалення і переміщення тем, а також права на інші дії. Щоб стати модератором, потрібно добре розбиратися у темах, що обговорюються в даних розділах, а також допомагати іншим користувачам. Цілком можливо, що за таку активність вас нагородять званням модератора, але не забувайте, що з правами приходять і обов’язки, а також відповідальність. Супер-модератори - це модератори всього сайту. Вони спостерігають за всіма розділами одразу, а також за діями звичайних модераторів, допомагаючи їм. Адміністратори - це люди, які стежать за всім, що відбувається на сайті. Вони відповідають за дизайн сайту, створюють нові розділи виходячи з запитів користувачів сайту, призначають модераторів і супер-модераторів, а також стежать за їх активністю. |